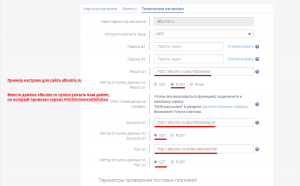Robokassa — различия между версиями
Wikiadmin (обсуждение | вклад) |
Wikiadmin (обсуждение | вклад) |
||
| Строка 1: | Строка 1: | ||
| − | Для установки платёжной системы Robokassa.Ru | + | Для установки платёжной системы Robokassa.Ru достаточно выполнить следующие действия: |
* Перейти на страницу регистрации в платёжной системы робокасса https://partner.robokassa.ru/Reg/Register?culture=ru | * Перейти на страницу регистрации в платёжной системы робокасса https://partner.robokassa.ru/Reg/Register?culture=ru | ||
| Строка 6: | Строка 6: | ||
* В личном кабинете Робокассы переходим в раздел Управление - Мои магазины и нажимаем кнопку "Добавить новый". | * В личном кабинете Робокассы переходим в раздел Управление - Мои магазины и нажимаем кнопку "Добавить новый". | ||
* В появившейся форме вводим данные Вашего магазина и нажимаем кнопку "Создать". | * В появившейся форме вводим данные Вашего магазина и нажимаем кнопку "Создать". | ||
| − | + | [[Файл:Robokassa1.png|thumb]] | |
Магазин создан. | Магазин создан. | ||
| Строка 19: | Строка 19: | ||
Где mysite.printondemandsolution.ru - адрес Вашего сайта. | Где mysite.printondemandsolution.ru - адрес Вашего сайта. | ||
| − | + | ||
Настройка сайта. | Настройка сайта. | ||
Текущая версия на 18:11, 7 апреля 2016
Для установки платёжной системы Robokassa.Ru достаточно выполнить следующие действия:
- Перейти на страницу регистрации в платёжной системы робокасса https://partner.robokassa.ru/Reg/Register?culture=ru
- Заполнить форму регистрации.
- После нажатия на кнопку Зарегистрироваться, Вам на почту придут данные для доступа к Вашему аккаунту на Робокассе. С помощью них войдите в систему.
- В личном кабинете Робокассы переходим в раздел Управление - Мои магазины и нажимаем кнопку "Добавить новый".
- В появившейся форме вводим данные Вашего магазина и нажимаем кнопку "Создать".
Магазин создан. Для того, чтобы настроить взаимодействие с Вашим сайтом, переходим на вкладку "Технические настройки". Вводим два пароля и указываем URL результатов платежа.
- Result URL: http://mysite.printondemandsolution.ru/api/robokassa метод POST
- Success URL: http://mysite.printondemandsolution.ru/api/robokassa/ok метод GET
- Fail URL: http://mysite.printondemandsolution.ru/order/payment-fail метод GET
Где mysite.printondemandsolution.ru - адрес Вашего сайта.
Настройка сайта.
В панели управления вашим сайтом в разделе «Настройки» > «Основные настройки» > в блоке Платежные системы выбрать - Robokassa.
Скопируйте платёжные пароли, введенные при регистрации магазина в только что созданный вариант оплаты. В качестве логина укажите идентификатор магазина, который указали при регистрации магазина в Робокассе.
После сохранения данных необходимо позвонить в тех. поддержку Робокассы на бесплатный номер 8 (800) 100 55 11 для активации аккаунта.
Тестового периода у нас нет, приём оплаты уже настроен в рабочем режиме. Остаётся лишь подождать, когда ваш магазин активируют, о чём Вы узнаете из письма от платёжной системы.
И ваши покупатели смогут оплачивать заказы через автоматизированную платёжную систему Робокасса.