Витрина — различия между версиями
Wikiadmin (обсуждение | вклад) (→Создание витрины с произвольным включением тематических макетов) |
Wikiadmin (обсуждение | вклад) |
||
| (не показано 6 промежуточных версий этого же участника) | |||
| Строка 1: | Строка 1: | ||
| − | == Управление витриной тематических макетов == | + | == Витрина тематических макетов == |
| + | |||
| + | === Управление витриной тематических макетов === | ||
Витрина тематическим макетов по-умолчанию расположена по адресу /books/create, выполнена в виде набора поименованных полок на которых расположены образцы макетов. В общем случае имеет следующий вид - | Витрина тематическим макетов по-умолчанию расположена по адресу /books/create, выполнена в виде набора поименованных полок на которых расположены образцы макетов. В общем случае имеет следующий вид - | ||
| Строка 13: | Строка 15: | ||
'''Для перемещения тематических макетов''' по списку нужно зажать мышкой синюю двойную стрелку в левой крайней колонке и перетащить макет на нужную позицию - [[Файл:themechangeposition.png|100px|border]] | '''Для перемещения тематических макетов''' по списку нужно зажать мышкой синюю двойную стрелку в левой крайней колонке и перетащить макет на нужную позицию - [[Файл:themechangeposition.png|100px|border]] | ||
| − | == Создание витрины с произвольным включением тематических макетов == | + | === Создание витрины с произвольным включением тематических макетов === |
Для создания витрины тематических макетов, в которой представлены не все макеты, а только выбранной тематики нужно сделать следующее | Для создания витрины тематических макетов, в которой представлены не все макеты, а только выбранной тематики нужно сделать следующее | ||
| Строка 19: | Строка 21: | ||
1. Перейти в панель управления, в раздел Витрины. | 1. Перейти в панель управления, в раздел Витрины. | ||
| − | |||
| − | |||
| − | |||
| − | |||
| − | + | 2. В разделе витрины создать новую витрину на базе стиля "Витрина тем с ручной группировкой" [[Файл:makecustomshowcase.png|100px|border]] даем название витрине и сохраняем. | |
| − | - | + | |
| − | + | 3. В созданной витрине нажимаем кнопку "Блоки", добавляем новый блок, это полочка на витрине, и настраиваем его - | |
| + | |||
| + | 4. В разделе "Название группы тем" вписываем желаемое название полочки. В раздел ID тем вписываете через запятую идентификаторы тем, которые должны на этой полочке отображаться | ||
| + | [[Файл:Blocksetting.png|100px|border]] | ||
| + | |||
| + | 5. Идентификаторы тематических макетов нужно взять из раздела Темы - [[Файл:Themeid.png|100px|border]] Пример настроенного блока с вписанными идентификаторами макетов [[Файл:Blockexample.png|100px|border]] | ||
| + | |||
| + | |||
| + | После того, как вы создали и настроили витрину, в разделе витрины "Настройки" вы можете скопировать код для вставки витрины в iFrame. | ||
| + | |||
| + | Также вы можете вывести созданную витрину в любой статье, созданной в разделе "Тексты". Или создать новую статью, для вывода витрины следующим образом | ||
| + | |||
| + | 1. Перейти в раздел "Тексты", создать новую статью, заполнить обязательные поля "Заголовок" и "Url", сохранить статью | ||
| + | |||
| + | 2. Повторно открыть статью, в нижней части нажать на справочник существующих витрин, и выбрать нужную витрину для вывода - [[Файл:Showcaseinarticle.png|100px|border]] | ||
| + | Витрина будет открываться по указанной в статье, в поле URL, относительной ссылке. | ||
Текущая версия на 14:23, 23 февраля 2017
Витрина тематических макетов
Управление витриной тематических макетов
Витрина тематическим макетов по-умолчанию расположена по адресу /books/create, выполнена в виде набора поименованных полок на которых расположены образцы макетов. В общем случае имеет следующий вид -
Для изменения расположением полочек и макетов в витрине переходим в панель управления, в раздел Темы, в нужный продукт. В данном примере рассматриваем фотокниги.
Для добавления группы тем - т.е. для добавления полочки на витрине для образцов макетов, нужно перейти в блок "Группы тем" ![]() добавить позицию и дать ей название, сохранить. Для добавление в созданную группу тем макетов у нужных вам макетов измените их принадлежность группе
добавить позицию и дать ей название, сохранить. Для добавление в созданную группу тем макетов у нужных вам макетов измените их принадлежность группе ![]() Позиция группы тем на витрине определяется ее расположением в списке тем - чем выше группа, тем выше полочка на витрине. Позиция тематического макета в группе зависит так же от расположения в списке тем - чем выше макет относительно других макетов группы, тем он ближе к левому краю полки.
Позиция группы тем на витрине определяется ее расположением в списке тем - чем выше группа, тем выше полочка на витрине. Позиция тематического макета в группе зависит так же от расположения в списке тем - чем выше макет относительно других макетов группы, тем он ближе к левому краю полки.
Для перемещения тематических макетов по списку нужно зажать мышкой синюю двойную стрелку в левой крайней колонке и перетащить макет на нужную позицию - 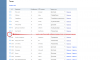
Создание витрины с произвольным включением тематических макетов
Для создания витрины тематических макетов, в которой представлены не все макеты, а только выбранной тематики нужно сделать следующее
1. Перейти в панель управления, в раздел Витрины.
2. В разделе витрины создать новую витрину на базе стиля "Витрина тем с ручной группировкой" 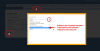 даем название витрине и сохраняем.
даем название витрине и сохраняем.
3. В созданной витрине нажимаем кнопку "Блоки", добавляем новый блок, это полочка на витрине, и настраиваем его -
4. В разделе "Название группы тем" вписываем желаемое название полочки. В раздел ID тем вписываете через запятую идентификаторы тем, которые должны на этой полочке отображаться
![]()
5. Идентификаторы тематических макетов нужно взять из раздела Темы - 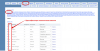 Пример настроенного блока с вписанными идентификаторами макетов
Пример настроенного блока с вписанными идентификаторами макетов ![]()
После того, как вы создали и настроили витрину, в разделе витрины "Настройки" вы можете скопировать код для вставки витрины в iFrame.
Также вы можете вывести созданную витрину в любой статье, созданной в разделе "Тексты". Или создать новую статью, для вывода витрины следующим образом
1. Перейти в раздел "Тексты", создать новую статью, заполнить обязательные поля "Заголовок" и "Url", сохранить статью
2. Повторно открыть статью, в нижней части нажать на справочник существующих витрин, и выбрать нужную витрину для вывода - ![]() Витрина будет открываться по указанной в статье, в поле URL, относительной ссылке.
Витрина будет открываться по указанной в статье, в поле URL, относительной ссылке.