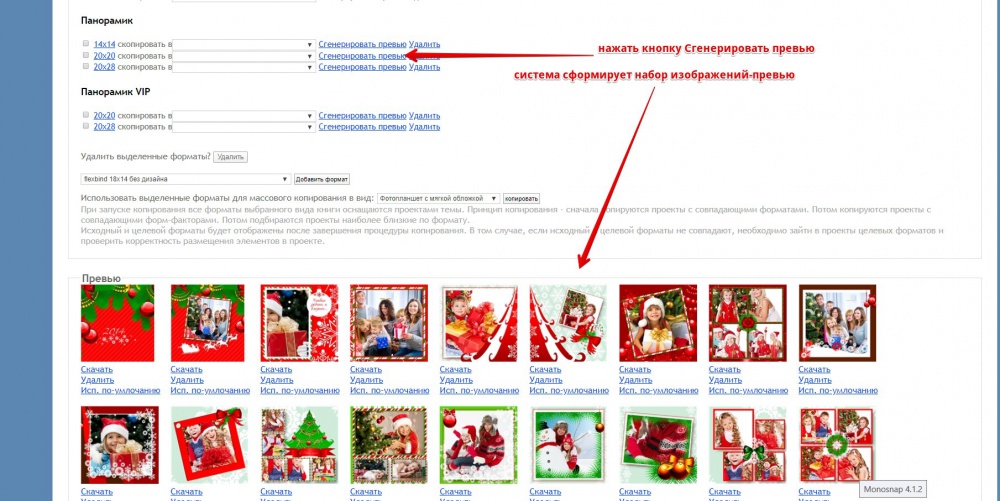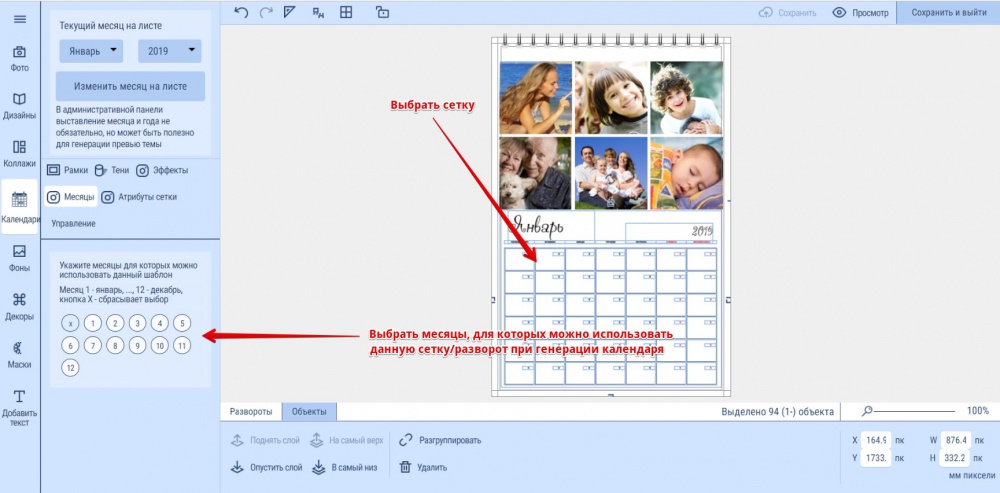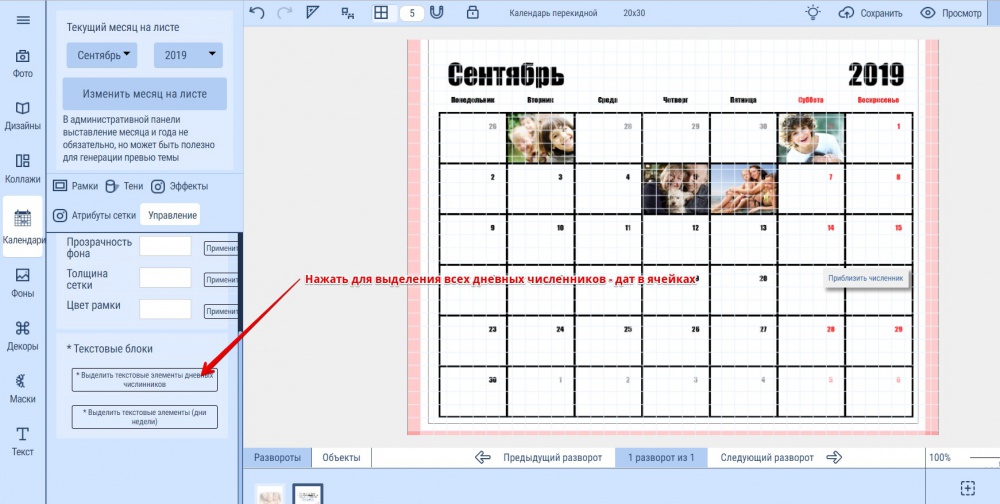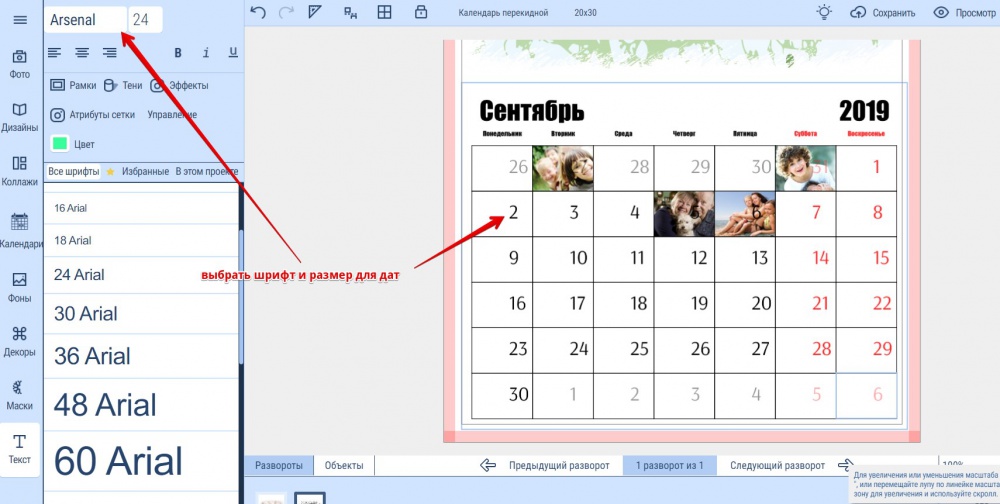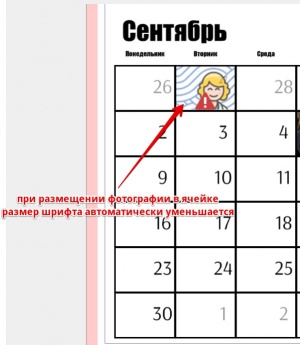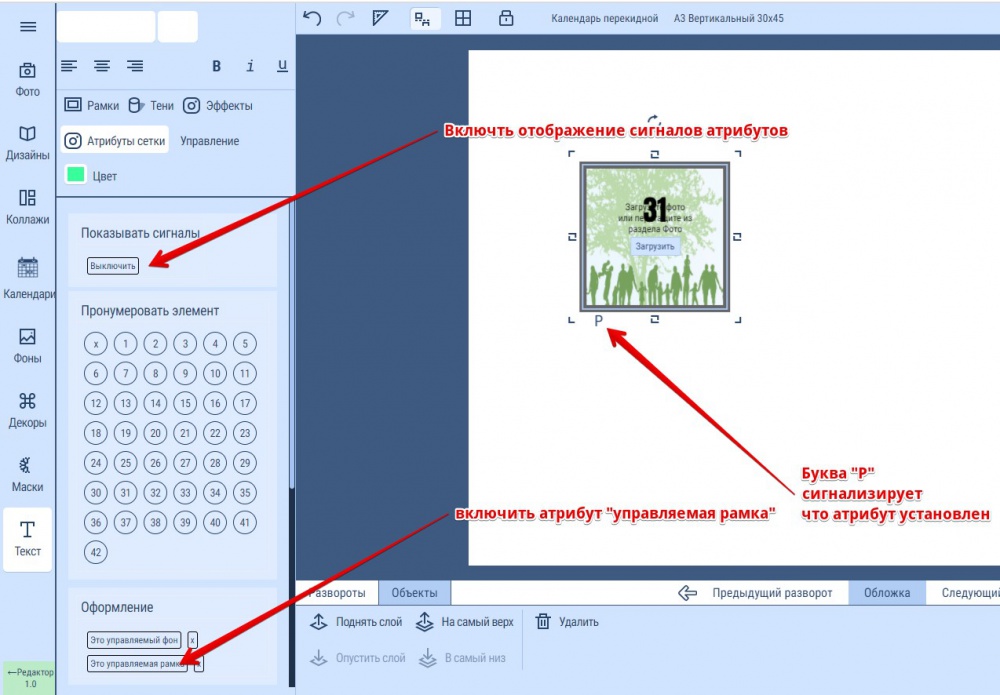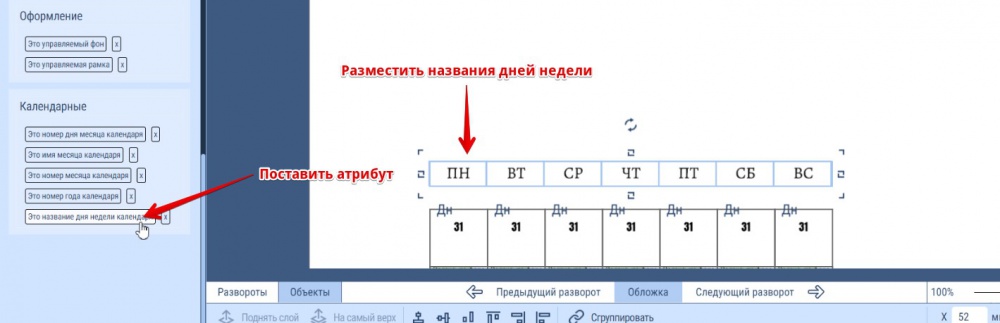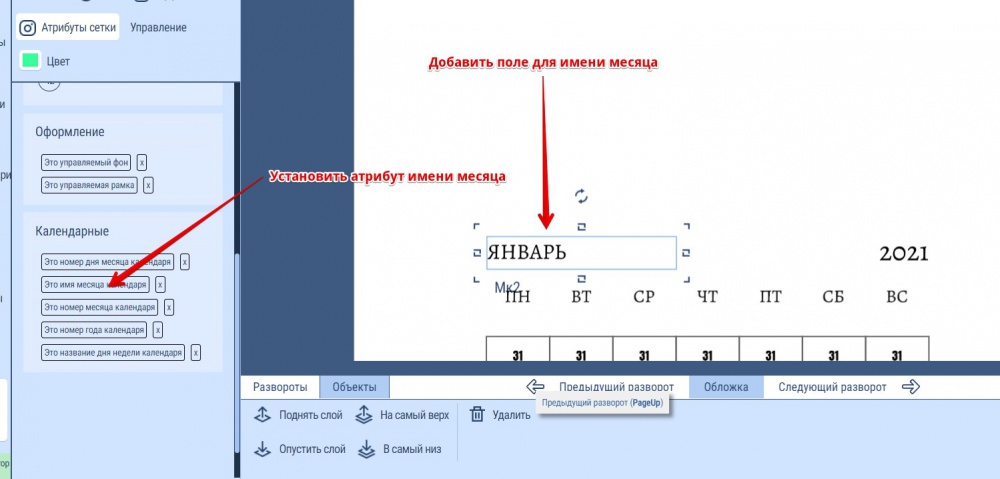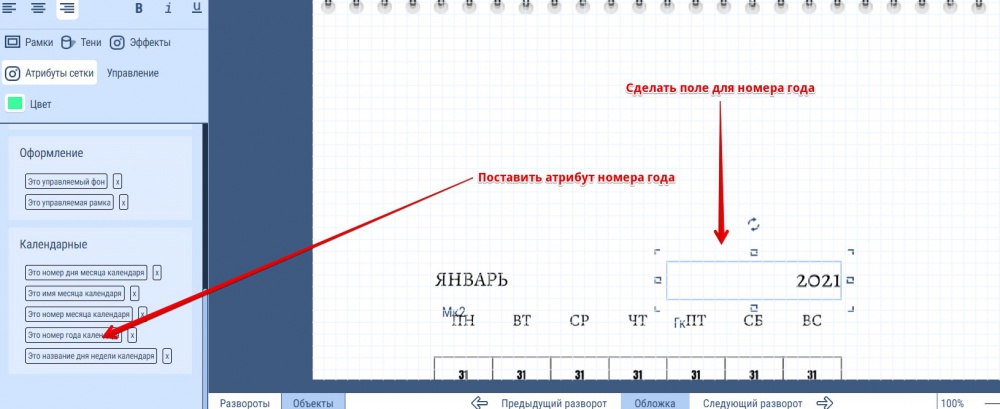Темы — различия между версиями
Wikiadmin (обсуждение | вклад) (→Создание собственной календарной сетки) |
Wikiadmin (обсуждение | вклад) (→Создание тематических макетов (тем) для фотокниг) |
||
| (не показано 5 промежуточных версий этого же участника) | |||
| Строка 21: | Строка 21: | ||
- С правами администратора в разделе проекты, находим проект дизайнера, и нажимаем крайнюю правую ссылку "сделать тему". | - С правами администратора в разделе проекты, находим проект дизайнера, и нажимаем крайнюю правую ссылку "сделать тему". | ||
| − | - В открывшемся окне дать название теме. В том случае, если вы уже сделали тему для квадратного формата книг - нажать кнопку "сгенерировать превью" подождать 2-3 минуты до завершения операции, выбрать одну из картинок превью в качестве главной, поставить отметку "показывать". нажать кнопку сохранить. | + | - В открывшемся окне дать название теме. В том случае, если вы уже сделали тему для квадратного формата книг - нажать кнопку "сгенерировать превью" подождать 2-3 минуты до завершения операции, выбрать одну из картинок превью в качестве главной, поставить отметку "показывать". нажать кнопку сохранить. |
| + | |||
| + | [[Файл:Theme_preview.jpg|1000px]] | ||
| + | |||
| + | |||
- посмотреть как выглядит тема в клиентском интерфейсе, особенно на последовательность превью картинок, если обнаружили несовпадение страниц по разворотам - удалить лишнее в панели администрирования. | - посмотреть как выглядит тема в клиентском интерфейсе, особенно на последовательность превью картинок, если обнаружили несовпадение страниц по разворотам - удалить лишнее в панели администрирования. | ||
| Строка 142: | Строка 146: | ||
Все компоненты сетки рекомендуем сгруппировать в один объект. | Все компоненты сетки рекомендуем сгруппировать в один объект. | ||
| − | Сетка готова, теперь ее можно размещать на разворотах | + | Сетка готова, теперь ее можно копировать и размещать на разворотах вашего дизайна. |
[[Файл:Smartcalendar29.jpg|1000px]] | [[Файл:Smartcalendar29.jpg|1000px]] | ||
| + | |||
| + | |||
| + | Не забудьте указывать привязку к месяцам, - [[%D0%A2%D0%B5%D0%BC%D1%8B#.D0.A1.D0.BE.D0.B7.D0.B4.D0.B0.D0.BD.D0.B8.D0.B5_.D0.B4.D0.B8.D0.B7.D0.B0.D0.B9.D0.BD.D0.BE.D0.B2_.D1.81_.D0.BA.D0.B0.D0.BB.D0.B5.D0.BD.D0.B4.D0.B0.D1.80.D0.BD.D1.8B.D0.BC.D0.B8_.D1.81.D0.B5.D1.82.D0.BA.D0.B0.D0.BC.D0.B8_.D0.A1.D0.BC.D0.B0.D1.80.D1.82_.D0.BA.D0.B0.D0.BB.D0.B5.D0.BD.D0.B4.D0.B0.D1.80.D0.B5.D0.B9|как описано выше]] | ||
= Импорта дизайнов из Adobe Photoshop .PSD = | = Импорта дизайнов из Adobe Photoshop .PSD = | ||
Текущая версия на 16:43, 3 марта 2020
Содержание
Создание тематических макетов (тем) для фотокниг
- темы создаются в наиболее крупном формате;
- требования к декоративным элементам: PNG, допускается с прозрачностью;
- требования к фонам: изготавливаются в расчете на разворот, разрешение не менее 200 dpi, размер картинки для фона расчетный - в зависимости от формата книги. для разворота 20х20см картинка должна быть не менее чем:
W = 20*2/2.54*200 = 3150px
H = 20/2.54 *200 = 1575px
Порядок создания тематических макетов (тем):
- в клиентском интерфейсе дизайнер создается проект книги в режиме "без темы" в максимально большом формате;
- в проект загружаются фоны, декоративные элементы, фотографии, проект верстается дизайнером. Рекомендуется начинать с квадратного формата, количество разворотов не менее 10. При разработке дизайна обеспечить зону безопасности важных элементов, размещая их не менее чем в 2 см от края разворота. Проект сохраняется.
- С правами администратора в разделе проекты, находим проект дизайнера, и нажимаем крайнюю правую ссылку "сделать тему".
- В открывшемся окне дать название теме. В том случае, если вы уже сделали тему для квадратного формата книг - нажать кнопку "сгенерировать превью" подождать 2-3 минуты до завершения операции, выбрать одну из картинок превью в качестве главной, поставить отметку "показывать". нажать кнопку сохранить.
- посмотреть как выглядит тема в клиентском интерфейсе, особенно на последовательность превью картинок, если обнаружили несовпадение страниц по разворотам - удалить лишнее в панели администрирования.
Итого мы получили тему для одного формата равного исходному размеру книги проекта. При переходе по данной теме клиент увидит только этот формат книги.
Для того, чтобы тема была доступна на всех остальных форматах необходимо в режиме администрирования, в разделе темы, провести копирование тем во все заведенные на платформу форматы. Каждое копирование проверять и поправлять элементы.
Копировать нужно совпадающие или близкие форм-факторы, т.е. квадрат в квадрат, горизонтальный формат в горизонтальный.
Также доступен инструмент массового копирования форматов тем. Можно выбрать форматы исходники, и в инструменте массового копирования тем указать целевой вид книг для копирования. Система скопирует тему во все форматы целевого вида книги. Для этого система подберет наиболее подходящие форм-факторы исходных и целевых форматов.
Создание дизайнов с календарными сетками Смарт календарей
Процесс создания дизайнов для календарей точно такой же, как и для обычных тем, с той разницей, что дизайнеру доступен еще один элемент - календарная сетка. Готовые календарные сетки можно увидеть в разделе редактора "Календари" и вытащить их на разворот.
После вытаскивания сетки календаря на разворот, необходимо указать, для каких месяцев данная сетка/разворот могут быть использованы. Для этого нужно выбрать сетку календаря на развороте, в левом сайдбаре редактора откроется раздел "Сетки", в котором небоходимо выбрать номера месяцев, доступных для для данной сетки/разворота.
В том случае, если у сетки/разворота выбраны 12 месяцев, то все месяцы в календаре будут генерироваться на основании этого шаблона.
Изменение свойств сетки
Эта функция доступна только пользователям с правами администратора и используется при подготовке дизайн-макетов с календарными сетками. Позволяет изменять свойства календарной сетки - цвет и тощина линий сетки, семейство шрифта, размер, выключка, цвет.
- Перейдите на разворот содержащий сетку Смарт календаря
- В левом сайдбаре выберите раздел "Календари" и нажмите кнопку "Управление"
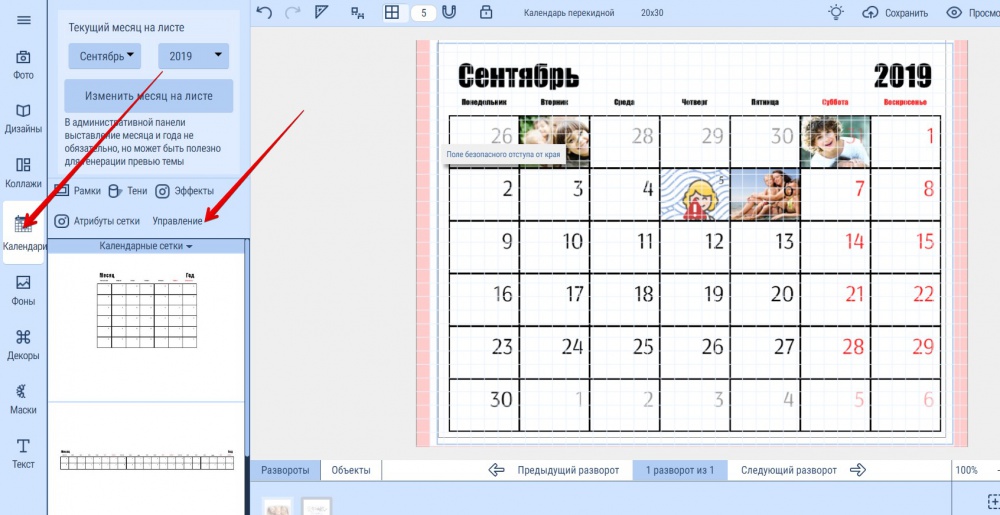
- В блоке управления нажмите кнопку "Выделить текстовые элементы дневных числинников". После этого в зоне редактирования будут выделена группа с датами.
В отношении выделенной группы вы можете применить новые свойства:
- семейство шрифта, размер, цвет, выключку - вы можете перемещать выделенную группу чисел мышкой или используя стрелки клавиатуры с шагом 1 мм или 1 печатный пиксел (в зависимости от включенного режима)
Можно размер чисел делать крупным, не боясь заслонить ими фотографии в ячейках дат. При укладывании клиентом фотографии в ячейку, размер шрифта даты автоматически уменьшается и не мешает обзору.
Создание собственной календарной сетки
При создания собственной календарной сетки необходимо начать с проектирования ячейки даты. Перед началом этой работы рекомендуем включить в редакторе режим работы с умными направляющими.
- Создаем в зоне редактирования фотоконтейнер и задаем ему желаемый форм-фактор 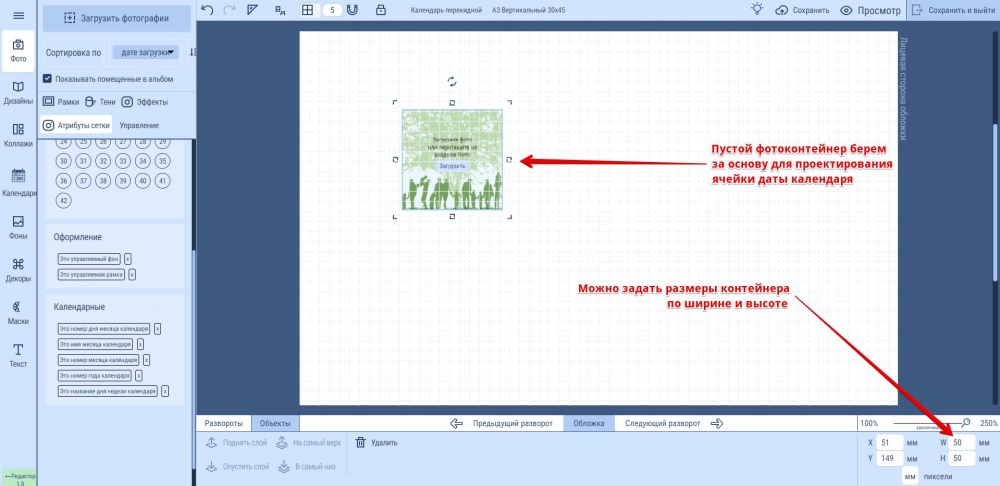
- Если хотите чтобы в создаваемом численнике были очерчены границы дат, то задаем рамку для контейнера. Тип рамки нужно указать "По центру" 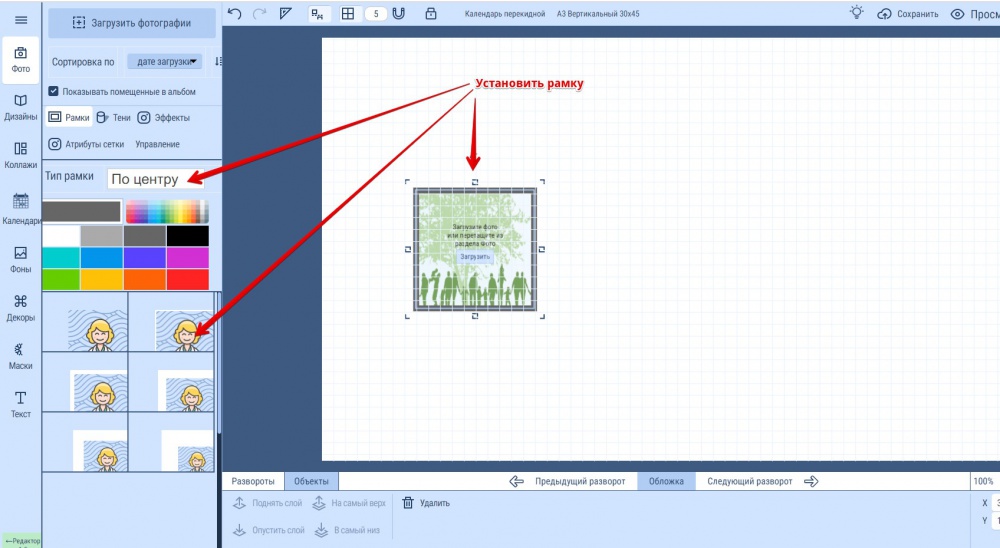
- Затем добавляем текстовый контейнер, в котором будут отображаться числа месяца. Задаем шрифт, размер, положение. 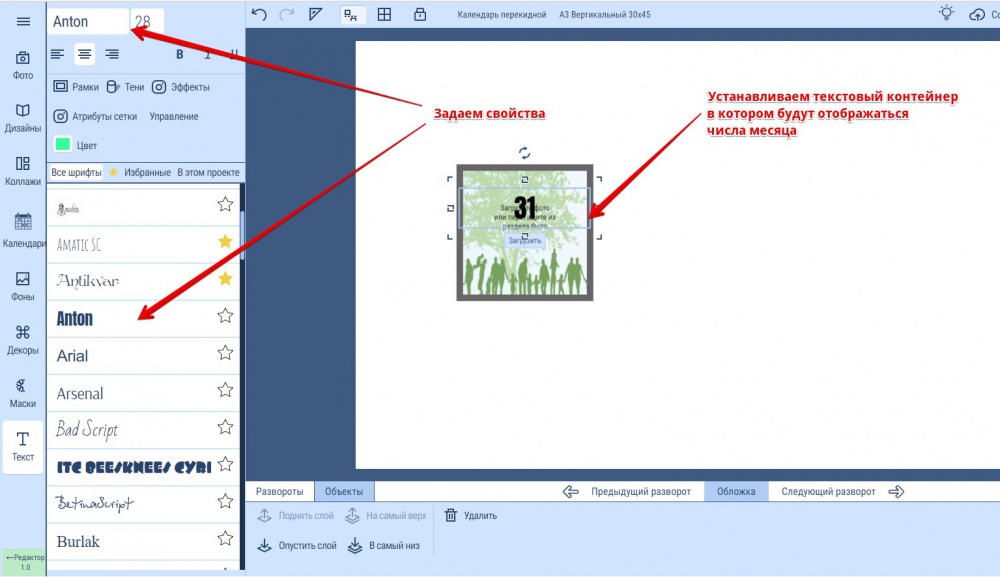
- Так же ячейку вы можете произвольно украсить масками или декоративными элементами.
После того, как форма ячейки даты создана, нужно атрибутировать компоненты этой ячейки. Советуем при расстановке атрибутов включить отображение сигналов этих атрибутов в разделе "Атрибуты сетки"
- выбрать фотоконтейнер с рамкой и указать "Это рамка"
- выбрать текстовый контейнер и указать "Это номер дня месяца календаря" 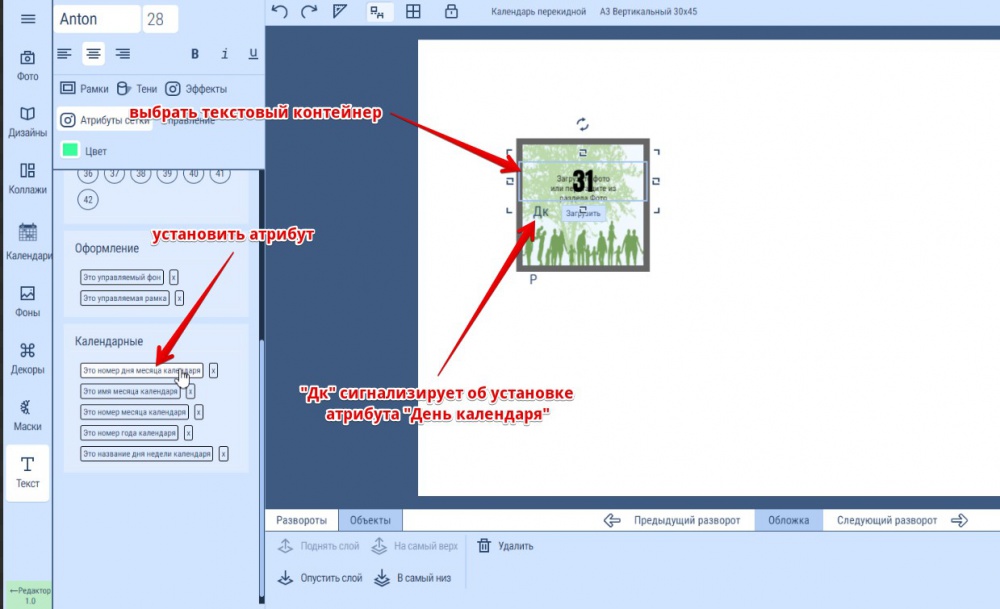
Ячейка дня календаря готова. Для дальнейшей работы компоненты ячейки рекомендуем сгруппировать в один объект. 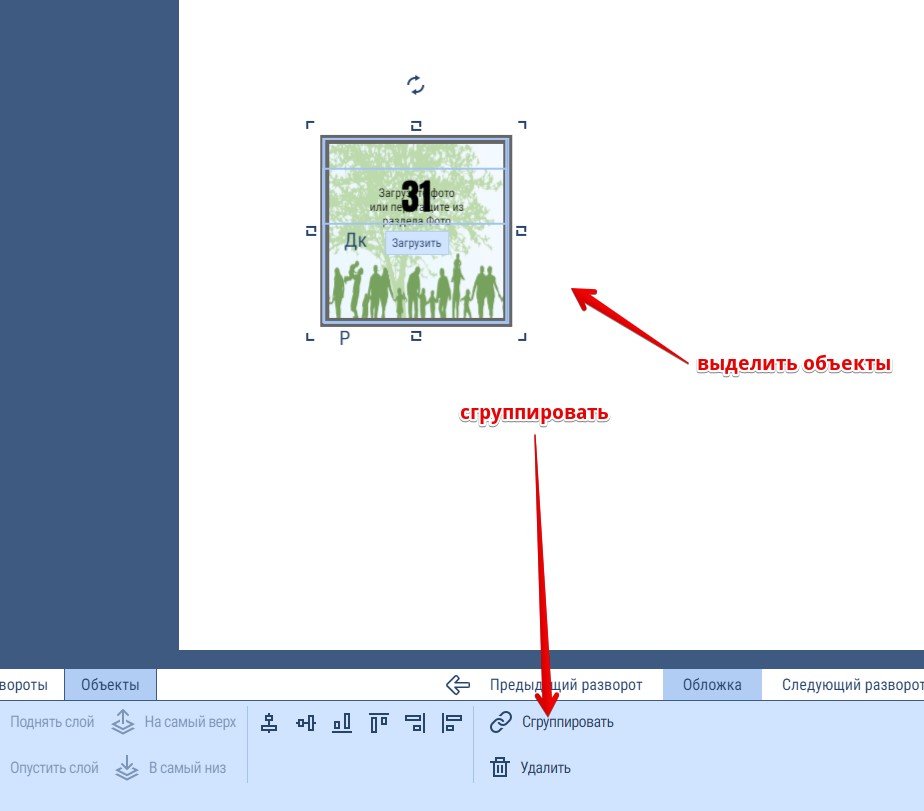
Далее для создания численника месяца нам нужно 42 копии этой ячейки. Копировать ячейки можно по одной, или группами используя комбинации клавиш CTRL-C / CTRL-V
При копировании можно сразу располагать ячейки так, как вы хотели бы их показать на календаре. Каких либо ограничений тут нет. Вы можете сделать классический массив по одно неделе в каждой строке, либо расположить даты, например на елке, или в воздушных шарах. Действовать можно так, как вам подскажет ваша фантазия.
Важно, чтобы в макете были использованы все 42 ячейки, так как в году бывают месяцы дни которых захватывают 6 недель, например декабрь 2019 года, март или август 2020 года.
Если вы будете собирать ячейки в массив, то рекомендуем пользоваться умными направляющими, которые позволяют легко и точно приклеивать ячейку к ячейке, а также увеличением зоны редактирования, чтобы было проще работать с мелкими объектами.
После того, как ячейки собраны в массив, нужно каждую ячейку пронумеровать от 1 до 42, понимая, что ячейка 1 это всегда понедельник, 7 воскресенье, 8 опять понедельник и так далее.
Нужные даты в эти ячейки система пропишет автоматически в пользовательских проектах, в соответствии с выбранным годом и месяцем.
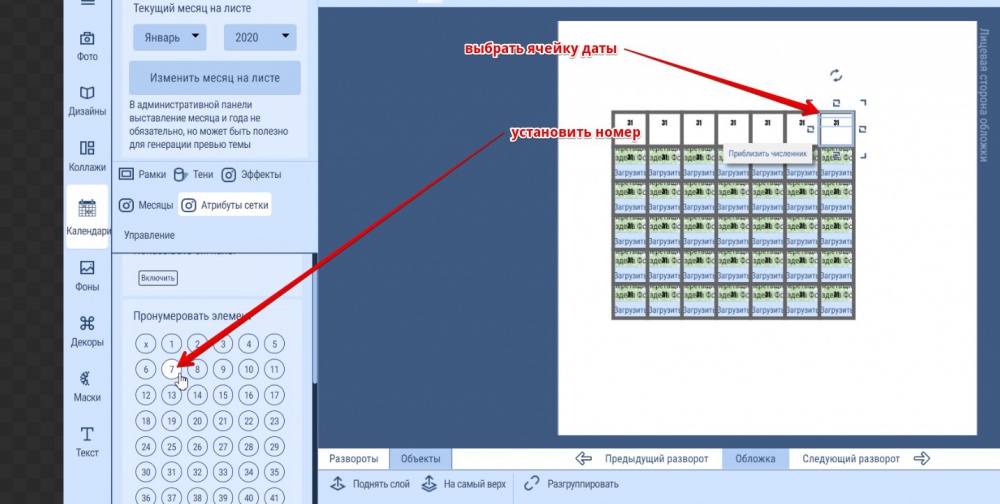
Готовый массив рекомендуем сгруппировать в один объект.
Теперь нужно добавить в макет названия дней недели, и установить атрибуцию для них -
Также поступаем для поля с названием месяца -
И то же самое делаем для поля с номером года -
Теперь мы получили сетку с числами, месяцем и годом. Данные в эту сетку будут подставляться автоматически, в зависимости от выбранного пользователем периода.
Сетка получилась прозрачной, и чтобы числа не зависели от фона конкретного разворота, можно под всю сетку уложить светлый декоративный элемент с 50% прозрачностью. Тогда в любом окружении сетка будет выглядеть гармонично.
Все компоненты сетки рекомендуем сгруппировать в один объект.
Сетка готова, теперь ее можно копировать и размещать на разворотах вашего дизайна.
Не забудьте указывать привязку к месяцам, - как описано выше
Импорта дизайнов из Adobe Photoshop .PSD
Импорта дизайнов из Adobe Photoshop .PSD для фотокниг Импорт дизайнов из Adobe Photoshop PSD
Создание тематических макетов для сувенирной продукции
На примере кружек.
1. В панели администирования, раздел декоры, загрузить .png макеты для кружек - http://take.ms/ISguV
2. Перейти в панель темы-кружки нажать создать тему - http://take.ms/tiIP4
3. Дать название теме, отметить "отображать", сохранить - http://take.ms/Baenl
4. Задать тэг, и нажать править, - http://take.ms/4mtjL
5. Нажать "добавить проект" - http://take.ms/kfIRL
6. Откроется редактор, выбрать загруженный декор из списка, перетащить в зону редактирования, смасштабировать - http://take.ms/tlO3O
7. Добавить фотоконтейнер, разместить его под дыркой в макете - http://take.ms/IpipZ
8. Сохранить и выйти - http://take.ms/drLJA
10. Повторить для новой темы
После создания пары тем, и привыкания к созданию на создание одной темы уходит минуты две.